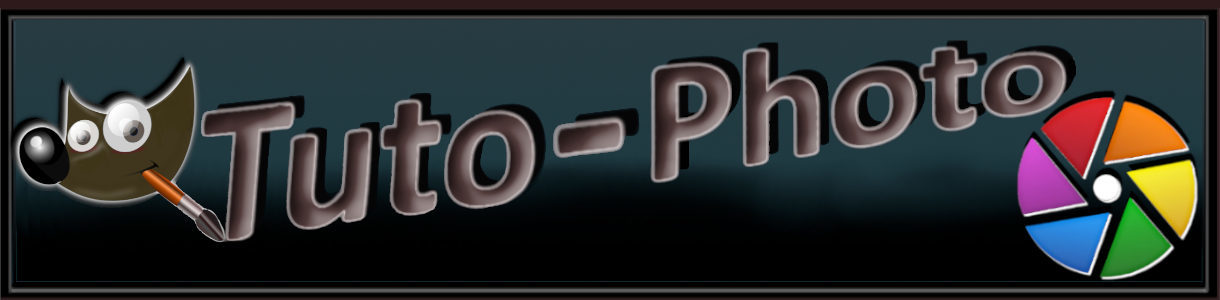______________________________________________________________________
Page de présentation
Accueil – Ateliers – Tutoriels – Téléchargements – Contact
______________________________________________________________________
GIMP 2.10.22 est une version de correction de bogue, qui pour une fois contient principalement des modifications de maintenance dans le code principal.
Faits saillants de la version:
- HEIC amélioré et prise en charge AVIF nouvellement ajoutée
- De nombreuses améliorations dans la prise en charge du format de fichier PSP
- Exportation TIFF multicouche améliorée
- Meilleure gestion des métadonnées Exif «Orientation»
- Nouvelle option «Échantillon fusionné» dans l’outil d’exploitation GEGL
Du côté des plug-ins officiels cependant, il y a pas mal d’améliorations, en particulier une meilleure prise en charge des formats d’image, ainsi que la prise en charge d’un nouveau format, AVIF.
Améliorations :
Formats de fichiers
Le point culminant de cette version est clairement les contributions sur les plug-ins de format de fichier.
HEIF : HEIC amélioré et prise en charge AVIF nouvellement ajoutée
AVIF est la variante HEIF utilisant la compression AV1 (au lieu de HEVC dans le même format de conteneur HEIF , qui est la valeur par défaut et également appelé HEIC ). Ce format était très attendu en tant que format de codage vidéo ouvert et libre de droits développé par l’Alliance for Open Media.
AVIF est déjà pris en charge sur le Web dans Firefox (expérimentalement, vous devez activer image.avif.enableddans about:config), Chrome et Opera, ce qui en fait un concurrent sérieux en tant que format d’image web.
Il est désormais pris en charge par GIMP , à la fois pour l’importation et l’exportation.
Non seulement cela, mais les fichiers HEIF ( AVIF et HEIC ) peuvent désormais être importés et exportés avec une profondeur de bits élevée (10 et 12 bits par canal).
Enfin, les profils de couleurs et les métadonnées NCLX seront désormais correctement importés.
Ces changements ont tous eu lieu grâce aux formidables contributions de Daniel Novomesky.
PSP
Le plug-in de lecture des fichiers PSP (Paint Shop Pro) a reçu de nombreuses corrections de bogues et améliorations. Les couches raster des images PSP sur la version 6 sont désormais prises en charge, ainsi que les images 16 bits en entier, en niveaux de gris et indexées.
De plus, les modes de fusion PSP sont désormais mieux convertis en modes de calque GIMP pour un rendu correct.
L’importateur est également beaucoup plus robuste et est même capable de corriger les erreurs de certains fichiers qui peuvent avoir été mal exportés par un logiciel tiers. Il gère également mieux certains cas de bord comme les noms de calques de longueur nulle.
Toutes ces améliorations ont été apportées par Jacob Boerema, l’un des derniers contributeurs principaux de GIMP .
TIFF
L’exportation TIFF multicouche a été améliorée en permettant de recadrer les couches aux limites de l’image dans l’image exportée. En effet, TIFF n’a pas de concept de limites d’image globales, seulement des limites de calque. Par conséquent, le recadrage des calques est le seul moyen d’appliquer les limites de l’image.
De toute évidence, ce recadrage peut être ou non ce que vous vouliez et peut-être vous attendiez-vous à des couches de différentes tailles. C’est pourquoi la fonction est disponible en tant que nouvelle case à cocher Recadrer les couches en fonction des limites de l’image dans la boîte de dialogue d’exportation.
Il y a eu d’autres corrections de bogues et améliorations dans le plug-in TIFF .
BMP , DDS , JPEG , WebP, XPM …
D’autres supports de format de fichier ont été améliorés. En particulier:
- BMP inclut toujours des masques de couleur lors de l’exportation de BMP avec des informations d’espace colorimétrique, comme l’exige la spécification BITMAPV5HEADER .
- L’ importation DDS est maintenant un peu plus permissive, permettant de charger certains fichiers avec des drapeaux d’en-tête invalides concernant la compression, alors que nous sommes capables de connaître la bonne compression à partir d’autres drapeaux. Cela permet de récupérer des fichiers DDS invalides exportés par d’autres logiciels.
- Détection JPEG et WebP améliorée.
- XPM n’exporte pas de couleur «Aucune» (transparente) lorsqu’il n’est pas utilisé. L’exportation d’une couleur inutilisée n’était pas un bogue en soi mais n’était pas très bien gérée par certains logiciels tiers.
Meilleure gestion des métadonnées «Orientation» Exif
Dans la version précédente, lorsqu’une image avec une balise «Orientation» était importée, GIMP proposait de faire pivoter l’image ou de la laisser telle quelle. Si vous refusez la rotation, l’image conservera l’étiquette et la conservera lors de l’exportation. Ainsi, lorsque vous ouvrez l’image modifiée dans un autre logiciel, vous obtenez la rotation que vous n’avez pas demandée.
La nouvelle politique consiste à supprimer la balise «Orientation», que vous acceptiez ou non la rotation. Par conséquent, ce que vous voyez dans GIMP est ce que vous verrez ailleurs après l’exportation.
« Échantillon fusionné» dans l’ outil d’exploitation GEGL
Lorsque certains filtres ont une propriété de couleur, leur boîte de dialogue expose généralement un bouton permettant de choisir une couleur directement sur le canevas. Jusqu’à présent, il ne pouvait choisir que dans le calque actif (celui que vous éditiez).
Tous les filtres implémentés en tant qu’opérations GEGL affichent désormais une case à cocher Exemple fusionné dans les options de l’ outil ancrables (juste en dessous de l’ option Moyenne de l’ échantillon ). Cela permet de choisir des couleurs visibles lorsque cela est nécessaire.
Plug-in Spyrogimp
Spyrogimp, le plug-in officiel pour dessiner des motifs de spyrographe, fonctionne désormais également sur les images en niveaux de gris et n’encombrera pas autant l’historique des annulations qu’auparavant.
Conversion indexée améliorée
C’est en fait une fonctionnalité qui est arrivée dans GIMP 2.10.20, mais nous avons oublié de la mentionner dans les notes de version précédentes. Décrivons donc les changements ici.
La conversion en une image indexée utilise un algorithme de coupe médiane pour dériver une palette appropriée pour l’image. Un tel algorithme calcule chaque index à utiliser comme moyenne des couleurs dans une boîte 3D dans un espace colorimétrique, ce qui fait que la valeur du résultat s’éloigne des extrêmes.
Cela rend quasiment impossible d’obtenir du blanc pur ou du noir, même lorsque l’image originale contenait ces couleurs, comme dans les numérisations de documents imprimés ou de dessins techniques.
Nous neutralisons maintenant la dérive en faisant passer la couleur la plus blanche au blanc et la couleur la plus noire au noir si les couleurs résultantes de la coupe médiane sont suffisamment proches du blanc ou du noir et si l’image d’origine avait déjà du blanc pur ou du noir.
Ces changements font tous partie d’un travail en cours plus global pour améliorer les tests de code de développement et éventuellement automatiser la procédure de publication pour être plus rapide, plus facile et plus fiable.